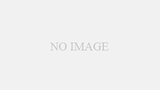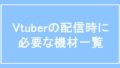VTube StudioはPCやスマホのカメラに映る自分の動きに合わせてLive2dモデルを動かすことができるソフトです。その詳しい使い方について解説しています。
VTube Studioに必要な機材
1.PC
VTube StudioにはPCが必須となります。windows・macのどちらでも利用が可能です。
※ゲーム実況も同時に行われる場合にはPCのスペックが高くないと動きがカクついたり画面がフリーズしてしまうことがあるためその点も考慮しておきましょう。
ちなみにVTube StudioはCPUの使用量が高いため起動前に使用しないソフトやブラウザなどは閉じておくことをおすすめします。(タスクマネージャーでVTube StudioのCPUを見るとかなり消費しているのが分かります)
2.PCのカメラかスマホ
PCにカメラが内臓されている場合にはそれを使って動きをLive2dモデルに反映されることができます。内臓されていない場合にはPCに接続するwebカメラを別途購入するかスマホのカメラを使用する必要があります
※PCのカメラはスマホに比べて動きが反映されるのに若干時間がかかったり精度が劣るためスマホのカメラを使用することを推奨します。

VTube Studioはiphone・androidのどちらでも利用が可能です。ただしiphoneの方がトラッキング精度は高いです。
iphoneへのモデルの入れ方
iphoneでVtubeStudioを使う方法は以下に詳しく解説していますがまずはこの記事で解説している内容を済ませた後に読むことを推奨します。
(PCのVtube Studioにモデルを入れてからでないとiphoneに入れられないため)
PCカメラでもiphone並みのトラッキング精度が可能に
2022年10月21日のVtube studioのアップデートでPCのカメラでも精度の高いトラッキングができるようになりました。対象となるPCはNVIDIA社のRTXシリーズのグラフィックボードとなります。(RTX3060以上が推奨されています)
設定は以下の動画をご確認ください。
VTube Studioのインストール
※まずwindowのPCを使用している方向けのインストール方法を解説します。
Vtube StudioはSteamのサイトから無料でダウンロードすることができます。(PCでアクセスしてください)

SteamはPCゲームやPC用のソフトウェアの販売・ダウンロードができるプラットフォームです。
Steramを初めて利用する場合、アカウント登録を済ませてからインストールを行いますがアカウント名は日本語ではなくローマ字(半角英数字)で作成しましょう。
※日本語ではエラーが起きることがあるためです。
macを使用されている方の場合、SteamではなくアップルストアからVtube Studioアプリをインストールします。
※スマホでのトラッキングを希望される方もアプリを入れておきましょう。
>>VTubeStudioアプリのページはこちら(iphone用)
>>VTubeStudioアプリのページはこちら(android用)
画面左下の小さいキャラの消し方

VTube Studioは無料でも利用することができますがその場合、画面左下に左右に飛び回る小さいキャラが表示されます。この小さいキャラを非表示にするためにはSteamで「VTube Studio – Remove Watermark」というソフトウェアが1,520円で販売されているためこちらを購入する必要があります。
VTube Studioのメニューの見方

日本語表示に設定する
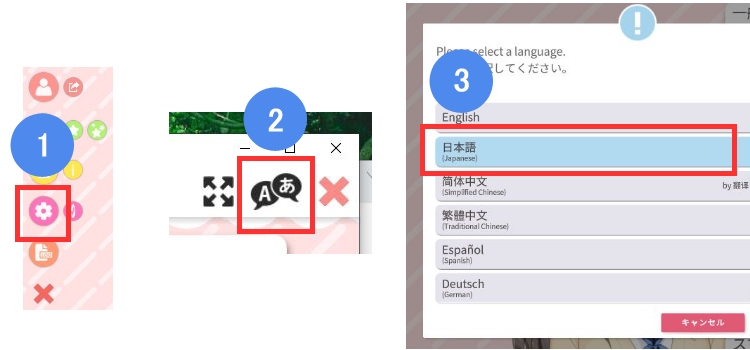
インストールした段階では英語の表記になっているため言語を日本語に変更します。やり方は上記の画像のように、画面左の歯車アイコンをクリックして画面右上に表示されるフキダシアイコンをクリックして日本語を選択してOKを押して完了です。
背景画像の設定
背景画像はメニューに表示される上から二番目の緑色のピクチャーアイコンをクリックすると設定することができます。
背景画像はフリーで配布されている素材サイトもあるためそちらの者を利用するといいでしょう。
また、部屋の背景画像にこだわりたい方は背景専門のイラストレーターに依頼するのもおすすめです。以下のページでココナラで依頼できるおすすめの背景イラストレーターの方を紹介しています。
モデルの入れ方
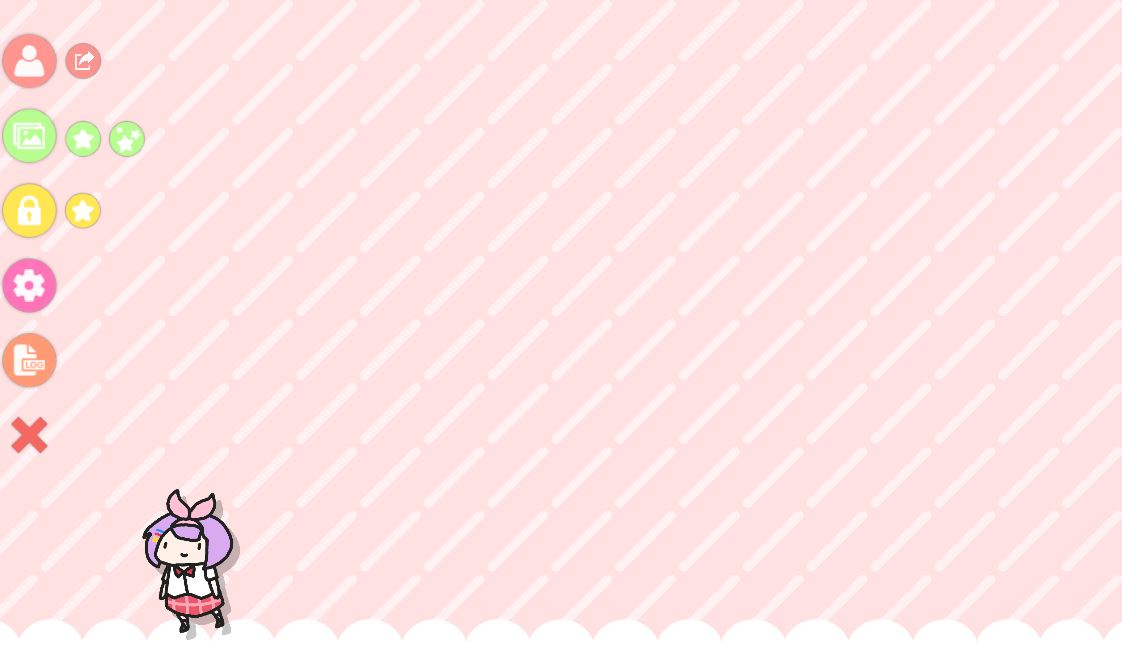
Vtube Studioを起動させた際に画面左にメニューボタンが表示されない場合、画面内をダブルクリックすると画面左にメニューが表示されます。メニューの一番上にある人型のボタンをクリックするとモデルの選択画面が表示されます。
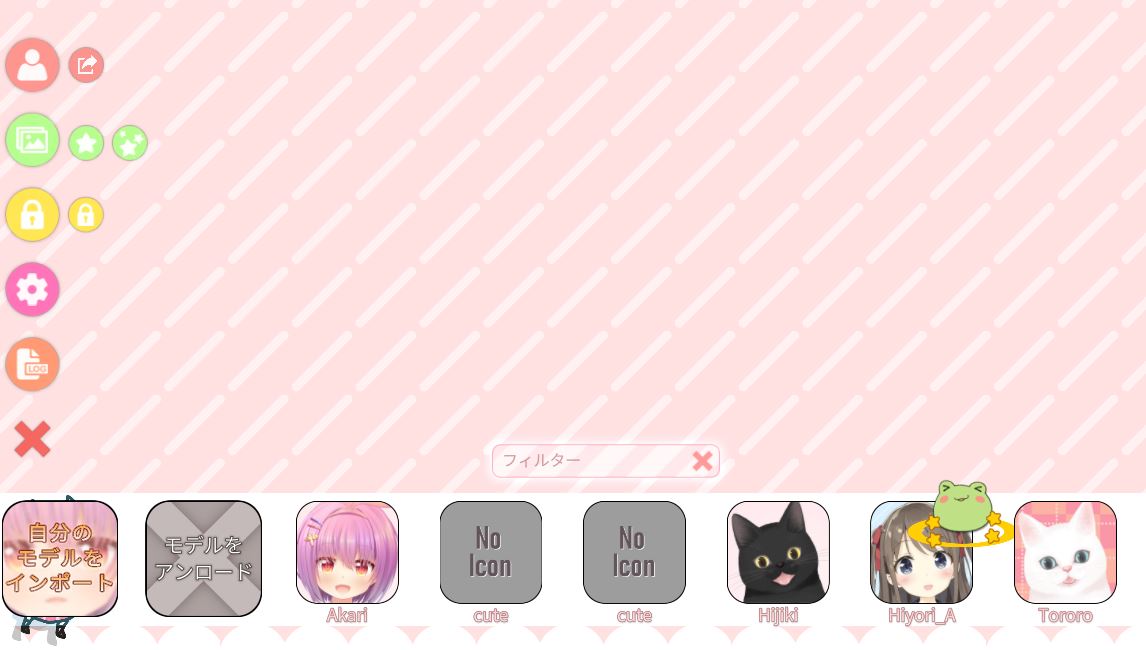
デフォルトで用意されている無料のモデルを使用することもできますがオリジナルのLive2Dモデルがある場合には一番左にある「自分のモデルをインポート」のアイコンをクリックしてフォルダを読み込ませます。
※オリジナルのVtuberモデルをまだ作成していない方はココナラで依頼するのもおすすめですよ。ココナラにはVtuber専門のクリエイターがたくさんいるので自分好みの方に依頼ができます。
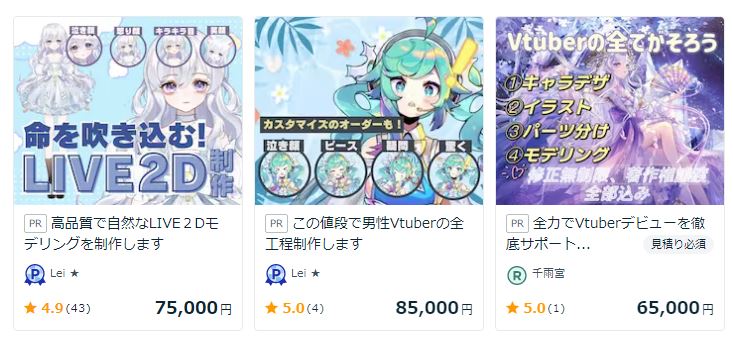

ココナラに会員登録する際に以下の招待コードを入力すると1000円分のポイントがもらえます。
※「Copy」をタップすると招待コードをコピーできます。
▼ココナラ招待コード
7S8VV
作成したLive2Dモデルを読み込む
「自分のモデルをインポート」のアイコンをクリック後に以下のような画面が表示されるため「フォルダを開く」を選択するとモデルのデータを格納するフォルダが開くためそこに作成したLive2Dのデータを格納します。
※格納後にVTube Studioを再起動することでモデルのアイコン一覧に読み込んだモデルが表示されます。
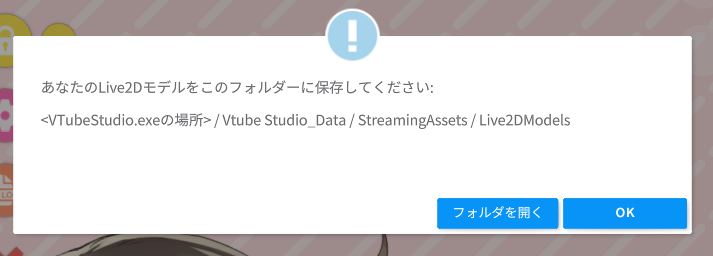
ココナラやnizima、Skimaなどで購入したLive2Dモデルの場合、基本的に提供してもらったフォルダをそのまま格納先に入れることで認識されますがフォルダの中身が以下のようにそろっているかを確認しておきましょう。
※以下の○○の部分は同じ名称を設定しておかないとインポートした際に正しく認識されません。また、ローマ字で設定しないとエラーの原因になります。
①○○.2048のフォルダ(制作者によって数字は異なります)
└中にモデルのパーツが配置されたpng画像が入っています。
②○○.moc3
└VTube Studio等のアプリケーションで使用するためのファイル
③○○.cdi3.json
└表示補助ファイル
④○○.model3.json
└moc3ファイルとテクスチャアトラス(パーツ分けされたデータ)を結びつけるデータが記載されたファイル
⑤○○.physics3.json
└物理演算の設定ファイル。物理演算の設定をされていない場合にはこのファイルは書き出されませんがなくても問題ありません。
モデルが読み込まれるとアイコン一覧に表示されますが初期設定ではアイコンは「No Icon」という表記になっています。「No Icon」をクリックすると「オートセットアップ」の選択画面になりますがここでは一番上の「オートセットアップ」を選択します。
※オートセットアップとはLive2D側で行ったパラメーター設定をVTube Studioのパラメーター設定に自動的に変換してくれる機能のことです。
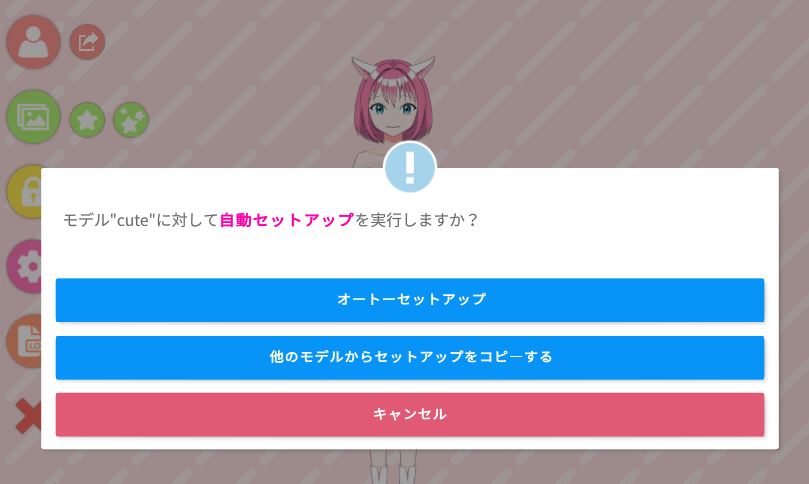
オートセットアップは「歯車アイコン>上のバーに表示される人型のアイコン」をクリックすることで設定画面を開くことができるため後から設定することも可能です。
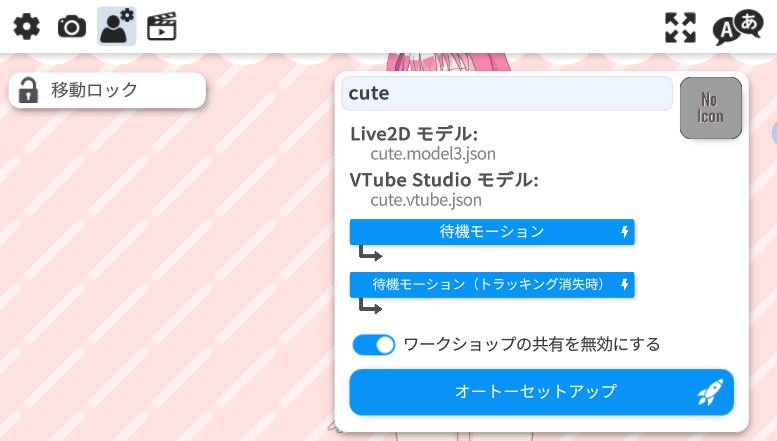
Webカメラの設定を行う
読み込んだモデルを動かすにはカメラで自分の動きをトラッキングする必要があるため使用するカメラの設定を行います。「歯車アイコン>画面上部に表示されるカメラのアイコン」をクリックしてウェブカメラトラッキングの設定画面を開きます。
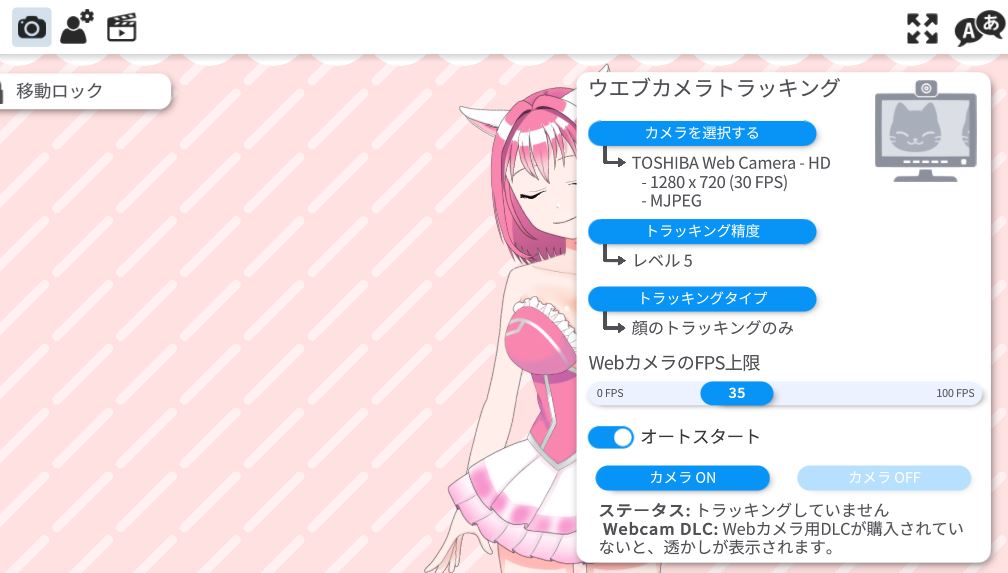
最初に「カメラを選択する」をクリックして使用するカメラを選びます。
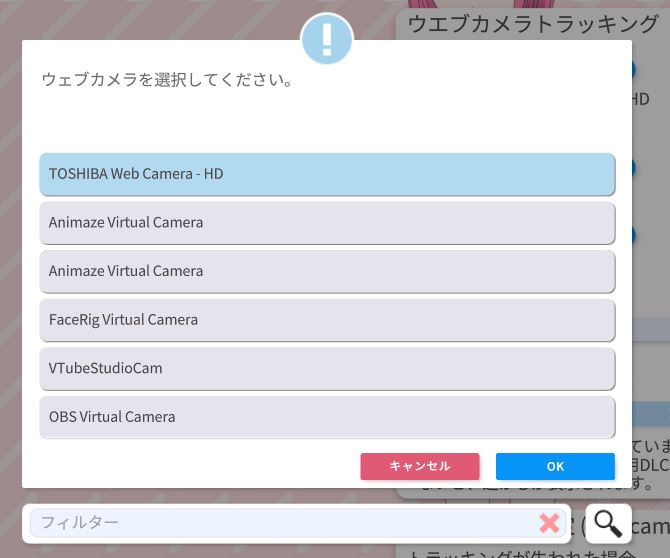
次にカメラの解像度の選択画面が表示されるためスクロールして一番下にある「1280×720」を選択します。
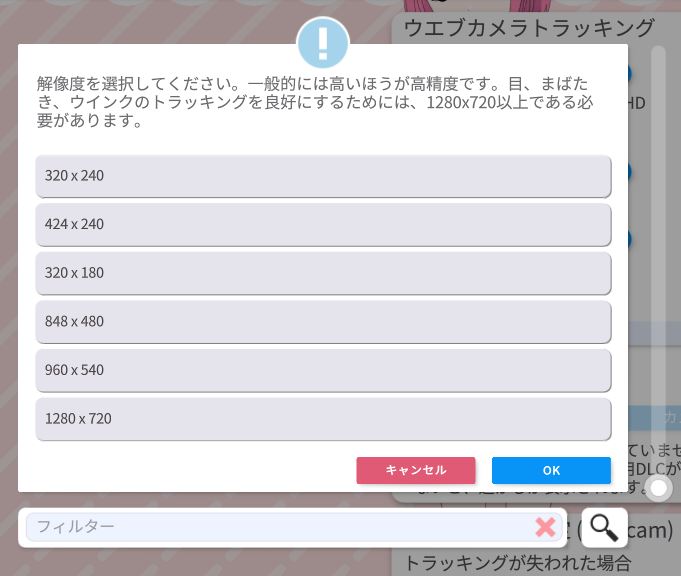
次はカメラのフレームレート(FPS)の選択画面が表示されるため「30」を選択します。
※自分のPCだと30までしか表示されませんが60の数値が表示されている場合にはそちらを選択することでよりスムーズな動きをすることができます。ただし、その分PCに負担がかかります。

「思ったように「モデルが動かない・パーツが揺れない」という場合にはFPSの数値が低い場合があるため調整してみましょう。
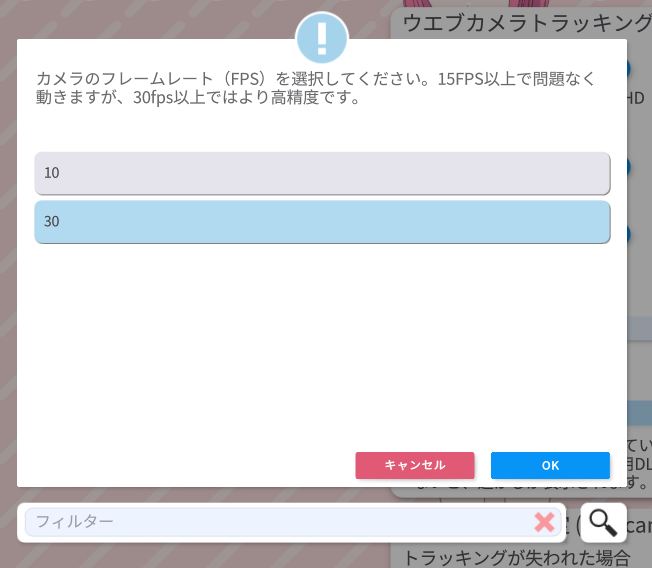
最後にフォーマットの選択画面が表示されますが「MJPEG」を選択します。
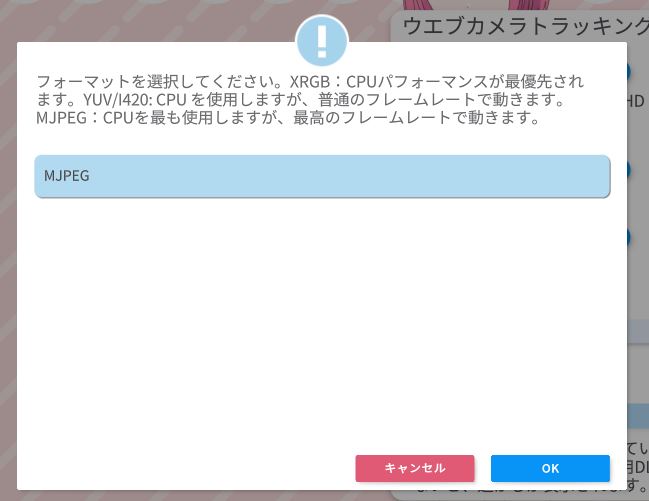
以上が完了したら「カメラON」をクリックすることでカメラによるトラッキングが行われるため、顔の動きに合わせてキャラクターが動くことを確認しましょう。
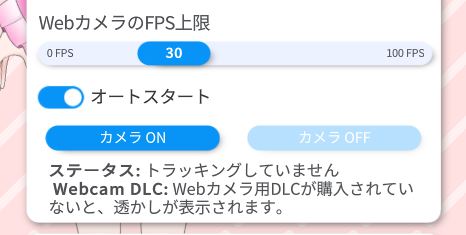
カリプレーションを行う
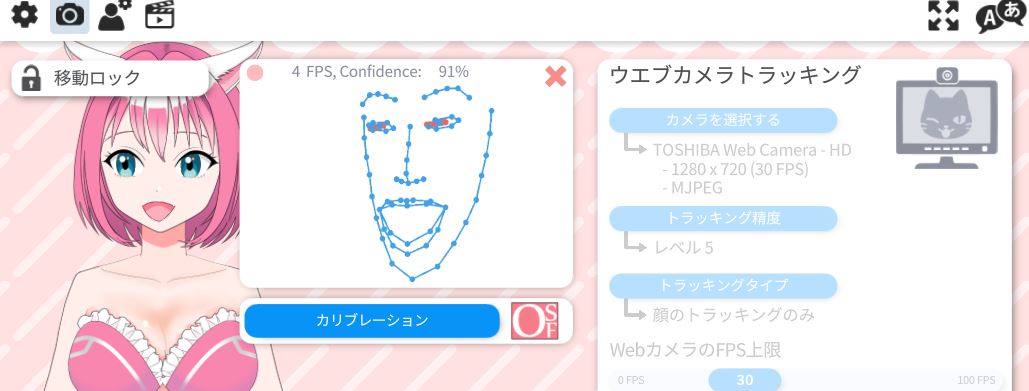
カリプレーションとは自分の顔の輪郭や眼、口、眉などのデフォルトの位置を把握させる設定のことです。カリプレーションのボタンを押したらカメラの正面を向いて口を閉じた状態で表情を認識させてください。(目は開けすぎずに普段の状態で開きましょう)
※ゲーム配信などで斜めを向いた状態で配信を行う場合にはカリプレーションで斜めを向いて認識させることを推奨します。
※カリプレーションの画面を閉じてもトラッキングは行われるため閉じても問題ありません。
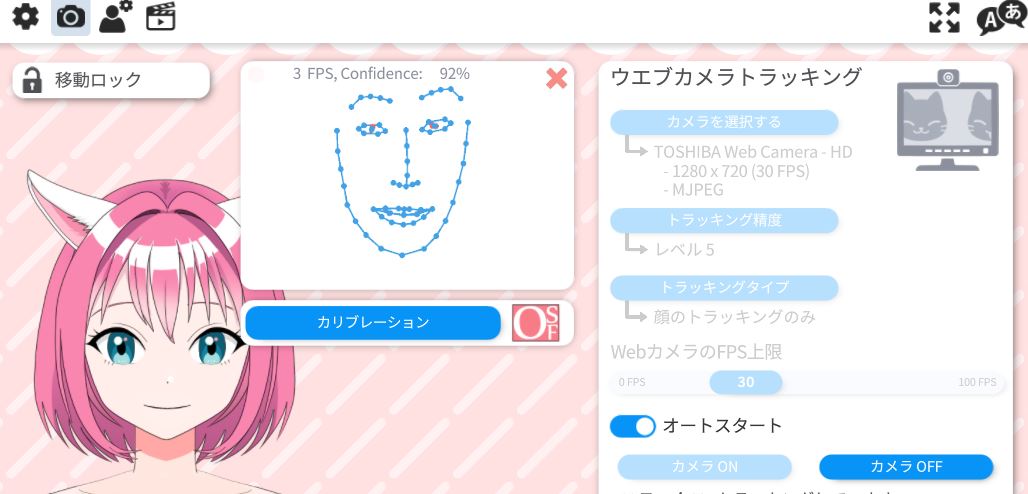
次回以降VTube STudioを起動した際に自動的にカリプレーションできるようにするために「オートスタート」を有効化させておきましょう。
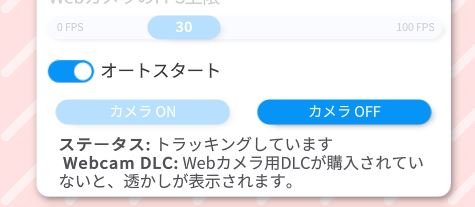
モデルのアイコンを設定する
モデルを読み込むとデフォルトではアイコンは「No Icon」という表示になっていますがキャラクター独自のアイコンに変更したい場合には以下の手順で変更を行います。
※予めLive2Dのデータを格納しているフォルダ内にアイコン用の画像を入れておく必要があります。(私は256×256pxで作成したpng画像をアイコンに設定しています)
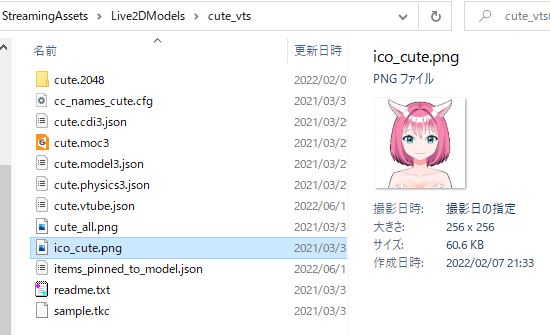
1.歯車ボタンをクリックして上に表示される人型のアイコンをクリックして、右に表示される「No Icon」の灰色のサムネイルをクリックします。
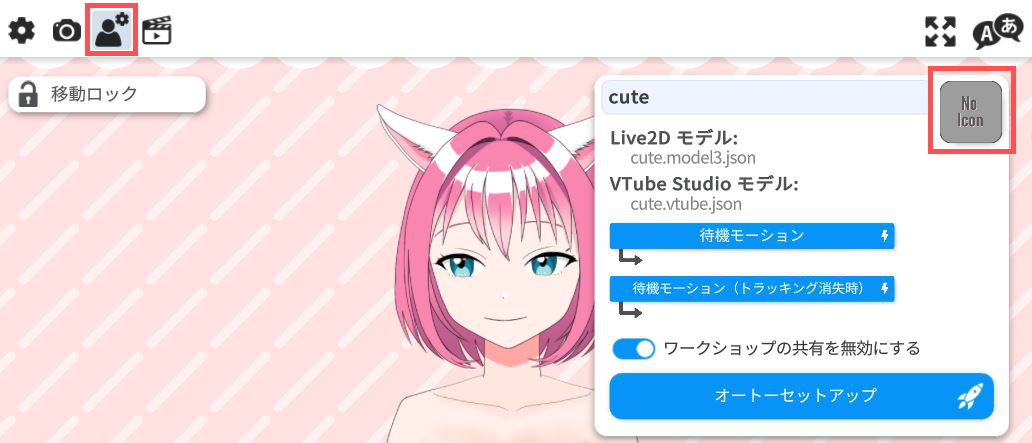
3.アイコンの選択画面が開くのでLive2Dデータの中に入れたアイコン用の画像を選択
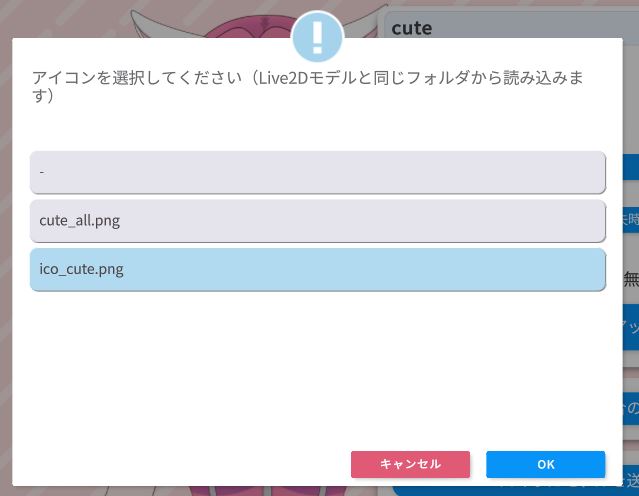
4.モデル選択画面でアイコンが正常に表示されているかを確認
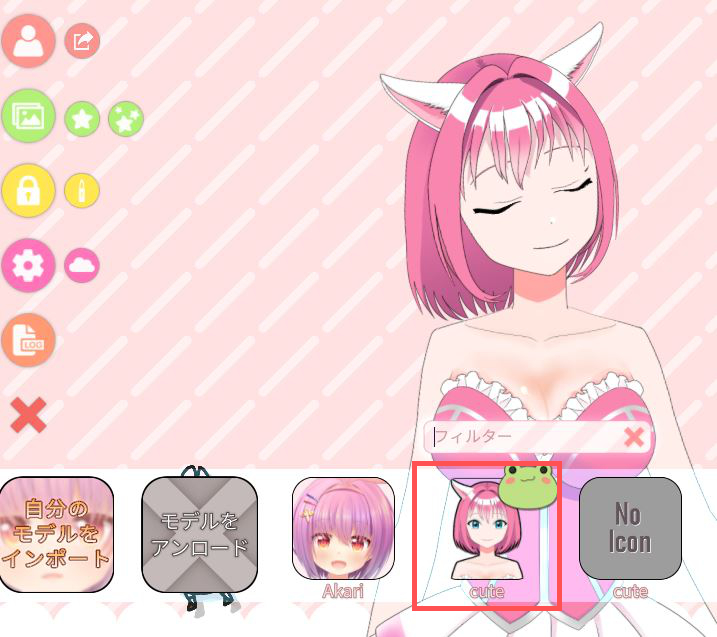
※アイコンの読み込みが完了すると緑のカエルのキャラクターの表示が一時的に入ります。
物理演算(揺れ)の有効化
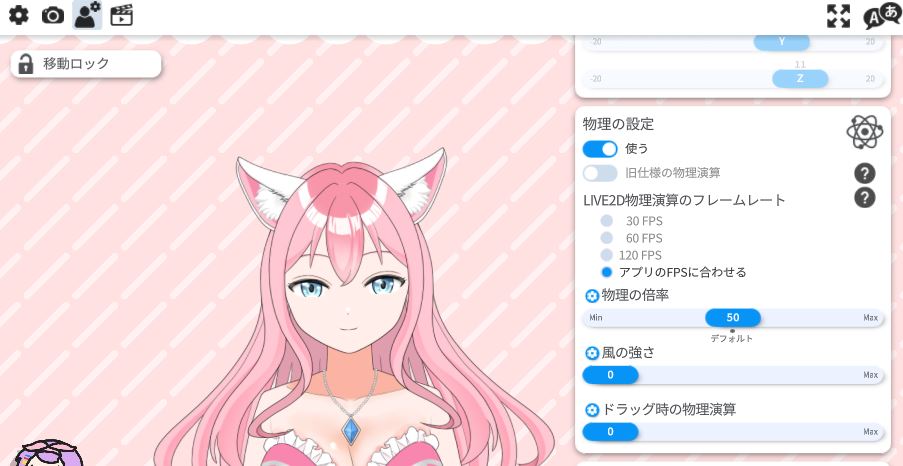
デフォルトの状態ではモデルに設定された物理演算(揺れの設定)がOFFになっているため有効化することで髪や服などを揺らすことができます。
※歯車アイコン→画面上部の人型アイコン→右のメニューをスクロールして「物理の設定」の「使う」をクリックして有効化できます。
物理演算のFPSは数値を色々試してみて好みの数値に設定しておきましょう。「風の強さ」のスライダーは風が吹いている演出をすることができ数値を大きくするほどに強い風になります。
VTube Studioの操作方法
モデルの位置調整・サイズ変更のやり方

モデルの位置を移動する際にはクリックしたままドラッグすることで移動することができます。
モデルの大きさを変更する際にはスクロールことで変更ができます。また、モデルを回転(角度調整)させる際にはCtrlキーを押したままスクロールすることで変更ができます。
まばたきの設定
両目でまばたきしているのに片目しか閉じない時がある際には「まばたきをリンクする」という項目の「常にリンクする」をONにすることで両目を同時に開閉できるようになります。
※ONにするとウインクができなくなるのでその点に注意してください。
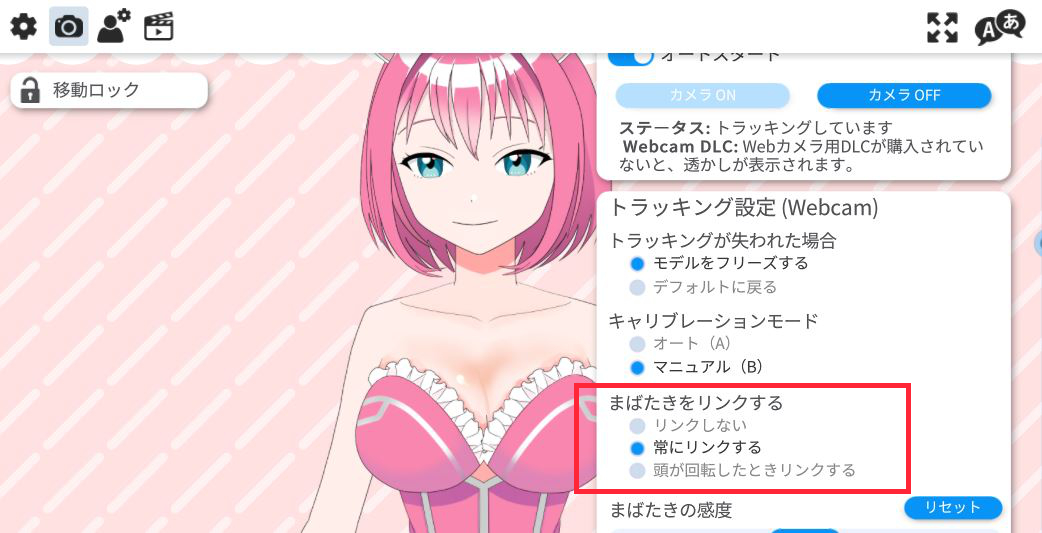
トラッキングパラメータの設定
トラッキンッグパラメータの設定を行うことでモデルがきれいな動きをできるようになります。以下の前編と後編に分かれた解説動画をご確認ください。

設定に時間がかかりますが必須といってもいいぐらいやっておきたい内容なのでぜひ見ておきましょう。
VTube Studioを使うと顔バレしない理由
Vtuberは顔バレしたくないものですが、VTubeStudioは画面内に本人の顔を映さないため顔バレすることはありません。
以下のカリプレーションの機能を見ればわかる通り、本人の顔はポリゴン上に変換されているため仮にこの画面が映ったとしても特に問題はないでしょう。
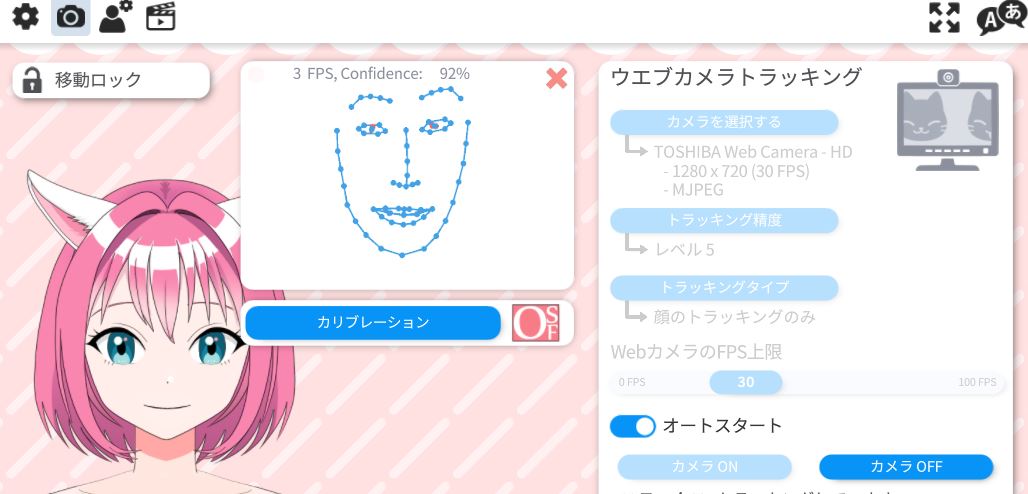
しかし、顔バレしないとしてもデフォルトではVtube studioのメニュー画面を開くと視聴者にもメニュー画面が見えるようになっているため以下のツイートの設定を行うことを推奨します。
VTube Studio用の便利ツール
ゲームコントローラー
ゲーム配信をしたいときにモデルがゲームコントローラーを持っている手を表示してくれるツールです。Dateさんという方が配布されているのでぜひダウンロードしてみてください。
効果音再生ツール
物部モノ子さんという方が配布しているVtubeStudioのパラメータで効果音を再生するツールです。例えば目が一定以上の大きさになったら音を鳴らしたり、首が極度に曲がった際に音を鳴らす設定をすることが可能です。
>>https://booth.pm/ja/items/3468381
まとめ
VTube Studioの使い方について解説してきました。無料で使用することができますが実際に配信を行う際には画面の左下に飛んでいるキャラクターが気になるため課金して消す必要があると思います。
※オリジナルのVtuberモデルをまだ作成していない方はココナラで依頼するのもおすすめですよ。ココナラにはVtuber専門のクリエイターがたくさんいるので自分好みの方に依頼ができます。

ココナラに会員登録する際に以下の招待コードを入力すると1000円分のポイントがもらえます。
※「Copy」をタップすると招待コードをコピーできます。
7S8VV
Vtuberの名前ロゴの作成はお済みですか?
Vtuberとして活動する際には名前のロゴがあった方が印象に残るため、ぜひ作成しておくのがおすすめです。
名前のロゴはココナラで依頼できるためまだの方はぜひここを利用してみてください。
以下ではおすすめのデザイナーの方を紹介します。
おすすめの名前ロゴクリエイター一覧
ココナラで人気の名前ロゴクリエイターの方を紹介します。
「いちのせらいせ」さん

個性豊かでデザイン性の高いロゴを作成されている「いちのせらいせ」さん。常に何人もの依頼者が予約しているため超人気のデザイナーさんです。依頼時に完成形が分かるラフをもらえるので依頼していたデザインと違うというズレが起きないので初心者におすすめです。価格は6,000円です。
「まぐろいちご」さん

かわいさあふれるロゴを制作されている「まぐろいちご」さん。商用利用可能なロゴを提供してくれるためグッズ化する際に手数料を支払う必要もありません。ラフの無料修正回数が5回までと多く設定されているため自分の希望に近いロゴを制作してもらえます。価格は15,000円ですが商用利用可能であることを考えるとお得です。
水白ひのさん
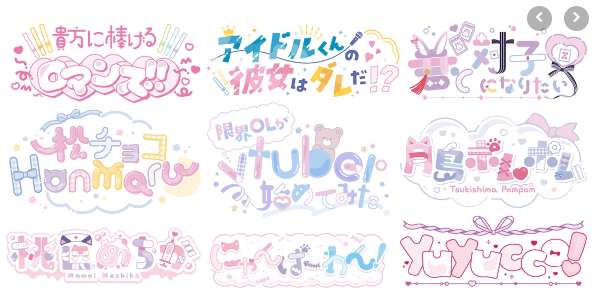
本業でグラフィックデザイナーをされている「水白ひの」さん、色彩センス・デザインセンスともにクオリティが高くとても魅力的です。価格は6,000円です。